In iedere training en sessie komt dezelfde vraag terug: kunnen we voor het beheer en de archivering van documenten in Microsoft 365 SharePoint Online beter mappen of toch documentensets gebruiken? En ook: onze functioneel beheerder vindt het teveel werk, dus die heeft liever mappen, wat vind jij? Even los van de vraag wie er gaat over Microsoft 365 informatiebeheer in je organisatie, ja daar vind ik wat van. Daarom deze keer drie basisregels en drie stappen naar documentensets of mappen.
Wat zijn documentensets eigenlijk?
Documentensets (of ‘documentset’ in het Engels) is een functionaliteit in SharePoint die dossierbeheer ondersteunt en documenten in context bij elkaar houdt. Er kunnen naar wens centraal vanuit het SharePoint beheercentrum en decentraal binnen één teamsite dossiertypen mee worden aangeboden met een eigen metadataset. Metadatawaarden kunnen naar keuze worden overerfd naar de documenten, de dossiers kunnen bij creatie standaard inhoud bevatten, ze kunnen als dossiertype gevonden worden door search, ze kunnen op basis van het dossiertype en eventuele metadatawaarden ook worden gearchiveerd. Alle functionaliteiten zijn standaard SharePoint, alleen automatische archivering, bijvoorbeeld op basis van een resultaat of statuswijziging (waarover een andere keer meer) is licentie afhankelijk. Documentensets zijn in SharePoint een zogenaamd ‘inhoudstype’ (Eng.: ‘contenttype’).
Regel 1: kan het eenvoudig, doe dan mappen!
Ik kom in organisaties waar gebruikers met documenten in SharePoint werken, maar dat doen door SharePoint documentenbibliotheken te synchroniseren naar hun Windows Verkenner. Daardoor kunnen ze blijven werken als in de afgelopen twintig-dertig jaar gebruikelijk was en is het niet noodzakelijk om de Teams app of in de browser SharePoint te openen. Los van de risico’s van die synchronisatie: als gebruikers in hun Verkenner blijven werken, wordt iedere ambitie van Informatiebeheer naar (zaaksgewijze of andere) metadata toepassing erg lastig. En dat geldt ook voor gebruik van inhoudstypen in SharePoint.
Mappen zijn standaard functionaliteit in SharePoint en ook Teams genereert met de aanmaak van kanalen automatisch een map in SharePoint. En gebruikers zijn sinds jaar en dag mappen gewend, uit SharePoint of hun Windows Verkenner. Waar organisatie-specifieke metadata (in SharePoint: ‘kolommen’) op het hogere aggregatieniveau van de documentenbibliotheek kan worden aangeboden, zoals vaak goed mogelijk is voor ’Archiefvormer’, ‘Projectnaam’, ‘Afdeling’, ‘Bedrijfsproces’, etc., zijn mappen wellicht afdoende. In projecten bijvoorbeeld.
Regel 2: waar nodig documentensets, maar houd het simpel!
Documentensets zijn centraal vindbaar in SharePoint. Waar mappen allemaal van dezelfde soort zijn en niet afzonderlijk te identificeren naar type, zijn documentensets vindbaar door hun overeenkomende inhoudstype. Stel dat je alle ‘contractdossiers’ wilt vinden in alle sites, dan is dat aantrekkelijker met documentensets te regelen. Bovendien bepaal je dan centraal dat ieder contractdossier bijvoorbeeld een ‘contracteigenaar’ heeft, of een ‘expiratiedatum’.
Mappen kunnen in SharePoint wel afzonderlijk worden gearchiveerd met Microsoft Purview retentielabels. De documenten in de map worden dan allemaal onder dezelfde bewaartermijn gearchiveerd. Ook krijgen de documenten dan dezelfde archiveringsmetadata als de map mee (‘Item is een record’ [ja/nee],‘Retentielabel’ [handeling], Retentielabel toegepast [datum], ‘Label is toegepast door’ [naam]). Maar je kan niet andere dossiergegevens dan deze archiveringsmetadata laten overerven op alle documenten binnen het dossier, wat in een zaakgerichte afhandeling aantrekkelijk kan zijn. Documentensets kunnen dat wel. Bijvoorbeeld om een resultaattype, toegepast op het dossierniveau, te laten overerven naar de documenten. Met automatische archivering van Microsoft Purview, gebaseerd op een KQL-query kunnen de documenten dan op basis van dat resultaat voor de juiste termijn worden gearchiveerd. Maar: als je bedrijfsproces is opgeknipt in veel verschillende activiteiten met elk vier tot zes resultaattypen met elk afzonderlijke bewaartermijnen, gebruik dan liever zo’n mooi zaaksysteem. Hoewel het technisch dus met Purview mogelijk is om die allemaal onder afzonderlijk aangemaakte automatische archiveringsregels te archiveren.
Regel 3: respecteer de inhoudstype hiërarchie!
Inhoudstypen worden beheerd in de ‘Galerie met inhoudstypen’ (Eng.: ‘Contenttype gallery’) in het SharePoint beheercentrum. Microsoft biedt zelf al een groot aantal standaard inhoudstypen aan. Die zorgen er onder andere voor dat jouw documenten in SharePoint (met inhoudstype: ‘Document’ ) al een standaard metadataset mee krijgen. Van deze standaard inhoudstypen blijf je beter af. Je kan wel nieuwe maken en die baseren op een hoger, zelf gemaakt of standaard inhoudstype. Stel het je voor als een boomstructuur, waarbij de standaardtypen de stam zijn en nieuwe de takken vormen. Het probleem met de user interface is wel al meer dan tien jaar dat je die hiërarchie niet goed ziet en alleen krijgt weergegeven in een platte lijst. Teken de gewenste structuur daarom zelf eerst uit op Whiteboard of in Excel. Aan de document inhoudstypen kunnen, naast eigen metadatasets, ook documentsjablonen worden gekoppeld, bijvoorbeeld voor een inhoudstype ‘Brief’ of ‘Contract’.
Documentsensets worden net als andere inhoudstypen aangeboden in een hiërarchie: je kan een nieuw documentenset type afleiden van het hogere type en dan automatisch de inrichting met metadata overnemen. Als je dus een ‘organisatie X -standaard dossiertype’ ontwerpt kan je daar ook afgeleiden van maken met extra metadata.
En: als je updates doet aan het hogere inhoudstype, zoals een nieuw metadataveld dat je toevoegt, dan worden de updates ook naar de lagere takken doorgevoerd.
Voor onderstaande 3 stappen zijn machtigingen nodig in het SharePoint Online beheercentrum. Ook hebben de afzonderlijke teamsites waarin documentensets worden toegepast configuratie nodig. Dat kan handmatig, maar is natuurlijk gebaat bij een template en script voor automatische provisioning.
Stap 1: maak een dossier ontwerp!
Stel een metadataschema op voor gebruik in Microsoft 365 en SharePoint Online. Het zal afgeleid zijn van je algemene metadataschema, maar houd er rekening mee dat SharePoint over zo’n 35 standaard kolommen beschikt, waarvan je de naam niet wijzigt maar alleen een mapping maakt naar je eigen schema (bijvoorbeeld ‘Bewaartermijn’ -> ‘Retentielabel’).
Stel vast waar je mappen of documentensets nodig zal hebben, op basis van bovenstaande drie regels. In situaties waar mappen voldoende zijn stel je vast welke metadata op documentenbibliotheek moeten worden aangeboden.
Waar je documentensets wilt gebruiken bepaal je eerst of er verschillen zijn in metadata gebruik, bijvoorbeeld wanneer je zowel ‘beleidsdossiers’ als ‘contractdossiers’ nodig hebt. Daarvan zal het metadataschema waarschijnlijk wel verschillen.
Bedenk dat de documentensets net als andere inhoudstypen in een hiërarchie zijn ondergebracht. Begin je dossier ontwerp dus altijd met een standaard dossiertype voor je organisatie, dat de minimaal vereiste metadata bevat.
Stap 2: creëer documentensets in het SharePoint beheercentrum!
Voor deze stap is toegang tot het SharePoint beheercentrum nodig.
Als je in je dossiertype gebruik wilt maken van centraal beheerde metadatawaarden (zoals voor een lijst van bedrijfsprocessen, afdelings- of projectnamen), dan kan je het beste eerst die lijsten toevoegen aan het ‘Termenarchief (Eng: Termstore) ook in hetzelfde SharePoint beheercentrum.’ Bedenk dat als je later van deze waarden gebruik wilt maken in een archiveringsregel in Purview, de waarden 1. afkomstig moeten zijn uit deze Termstore en 2. geïndexeerd moeten worden door SharePoint door de waardenlijst aan het Zoekschema toe te voegen.
Controleer ook of ‘Documentenset’ voorkomt in de lijst van inhoudstypen in de ‘Galerie met inhoudstypen’. Zo niet dan kan het zijn dat de functie nog niet eerder was geactiveerd in de zgn. ‘contenttypehub’, dat is een verborgen teamsite (hier: ‘…/sites/ContentTypeHub’) waarin je de functie activeert (zie daarvoor stap 3.1).
Maak een nieuw inhoudstype aan, noem die bijvoorbeeld ‘[naam of afkorting organisatie]-basisdossier’. Dat wordt het basis dossiertype van waaruit je alle werkelijk in te zetten dossiertypen zal afleiden. Maak hier een nieuwe Categorie aan met de naam van je organisatie, zodat je je eigen inhoudstypen gemakkelijk terugvindt later. Kies als Bovenliggend inhoudstype deze keer ‘Inhoudstypen van documentensets’ en als inhoudstype ‘Documentenset’.
Je bent dan klaar om je standaard dossiertype verder op te tuigen met metadatavelden (Sitekolommen). De kolommen ‘Naam’ en ‘Beschrijving’ zijn standaard. Je kan vervolgens sitekolommen toevoegen uit de standaardvelden die Microsoft aanbiedt of zelf nieuwe sitekolommen creëren. Ook bepaal je per kolom of deze verplicht is in te vullen. ‘Naam’ is de enige kolom die standaard verplicht is gesteld. Let er op dat SharePoint bij het niet invullen van een verplicht veld niet verhindert dat een document of documentenset kan worden opgeslagen! Er verschijnen hooguit waarschuwingen in verschillende vormen in de documentenbibliotheek. Onder Instellingen voor documentensets kan je per documentenset bepalen welke metadata wordt overerfd naar documenten in de set en welke niet. Bijvoorbeeld in een ‘vergaderdossier’ wel de naam van het gremium en de vergaderingdatum automatisch op elk document van diezelfde vergadering, maar niet de aanmaak- of afsluitdatum van het dossier.
Ieder afgeleid dossiertype maak je op dezelfde manier, maar dan kies je bij Bovenliggend inhoudstype de naam van je standaard dossiertype. En als van dat nieuwe dossiertype weer een afgeleide wilt maken, dan kies je die. Je krijgt dan als structuur bijvoorbeeld: Documentenset > OrgX standaarddossier > Contractdossier > Softwarecontractdossier
Stap 3: biedt de documentensets aan in SharePoint!
Als je klaar bent met het inrichten van je documentenset kan je die ‘Publiceren’. De documentenset wordt dan voor gebruikers beschikbaar gemaakt in SharePoint. Daarvoor zijn per individuele teamsite nog wel nadere stappen nodig om deze uiteindelijk aan te bieden aan de gebruikers. Een vlotte beheerder heeft daar een paar minuten per teamsite voor nodig, maar aantrekkelijker zou zijn om de configuratie mee te nemen in een teamsite template en automatisch te kunnen aanbieden.
Substap 1: activeer Documentsets in Site-instellingen > Beheer van de siteverzameling > Onderdelen van de siteverzameling > Documentensets.
Substap 2: activeer in de Bibliotheekinstellingen > Geavanceerde instellingen: 1. Beheer van inhoudstypen toestaan en 2. De opdracht Nieuwe map beschikbaar maken ‘Nee’. Klik ‘OK’ onderaan de pagina. In de documentenbibliotheek instellingen komen nu automatisch inhoudstypen beschikbaar onder de kop ‘Inhoudstypen’. Let op: hoewel je nu geen nieuwe mappen meer kan aanmaken in de SharePoint teamsite zelf is het wel mogelijk om mappen vanuit de Verkenner te uploaden of teams-kanalen – en dus mappen in SharePoint – aan te maken.
Substap 3: klik Bibliotheekinstellingen >Toevoegen vanuit bestaande typen site-inhoud en kies de gewenste inhoudstypen voor deze bibliotheek. Daardoor komen ook de bijbehorende metadata kolommen automatisch beschikbaar in de bibliotheek. Je ziet ze in de bibliotheekinstellingen onder ‘Kolommen’ en kan ze later naar wens met een ‘Weergave’ ook tonen aan de gebruiker.Ook kan je nu onder Bibliotheekinstellingen> Standaardinstellingen voor waarden van kolommen de defaultwaarden van metadata, zoals project- of afdelingsnaam, aanpassen. Althans, als dat nog niet door je provisioning software voor de site was gedaan.
Substap 4: Klik op Bibliotheekinstellingen >Nieuwe knopvolgorde en standaardtype inhoud wijzigen. Klik hier de gewenste documentenset typen en eventueel document inhoudstypen aan en zet in de gewenste volgorde. Klaar!
Via de knop ‘Nieuw’ in de documentenbibliotheek kan de gebruiker nu in SharePoint zelf of vanuit Teams – tab Bestanden – een nieuw dossier aanmaken door de overblijvende, handmatig toe te voegen metadata in te vullen.
Het metadata invoerscherm verschijnt als in ‘klassieke weergave’ (<2018) in het midden van het scherm en niet in een kolom aan de rechterkant, zoals met document- en map metadata wel gebeurt. Pas na het opslaan conformeert de metadata weergave zich weer aan de ‘moderne documentenbibliotheek’, rechts op het scherm. Deze nalatigheid van Microsoft is overigens met een script te herstellen.
Afbeelding: AI gegenereerde afbeelding, Photoleap
Schermafbeeldingen: Eric Burger


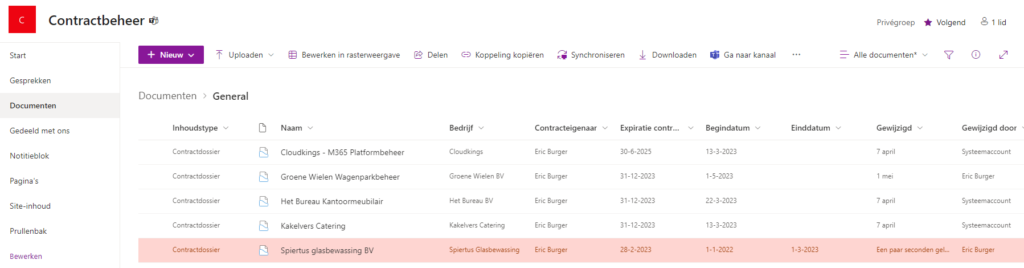


Dank weer Eric, een prachtig helder en praktisch bruikbaar stuk!
Dank je wel Ronald en fijn dat het praktisch bruikbaar is!